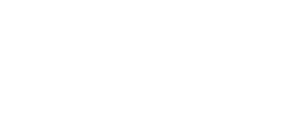Cette section fournit un aperçu du MIDI Mapper de DJUCED PRO. Vous apprendrez à importer des fichiers de configuration de contrôleur et à créer ou à modifier des mappings MIDI.
Veuillez noter que DJUCED PRO ne peut actuellement gérer que du matériel compatible Hercules et remapper certaines fonctions de base. Les futures mises à jour permettront à DJUCED PRO de prendre en charge les contrôleurs d’autres marques et de débloquer des fonctionnalités mappables plus avancées.
Présentation du gestionnaire de contrôleur MIDI #
Sur cette fenêtre principale, les contrôleurs MIDI connectés à votre ordinateur et reconnus par DJUCED sont répertoriés.
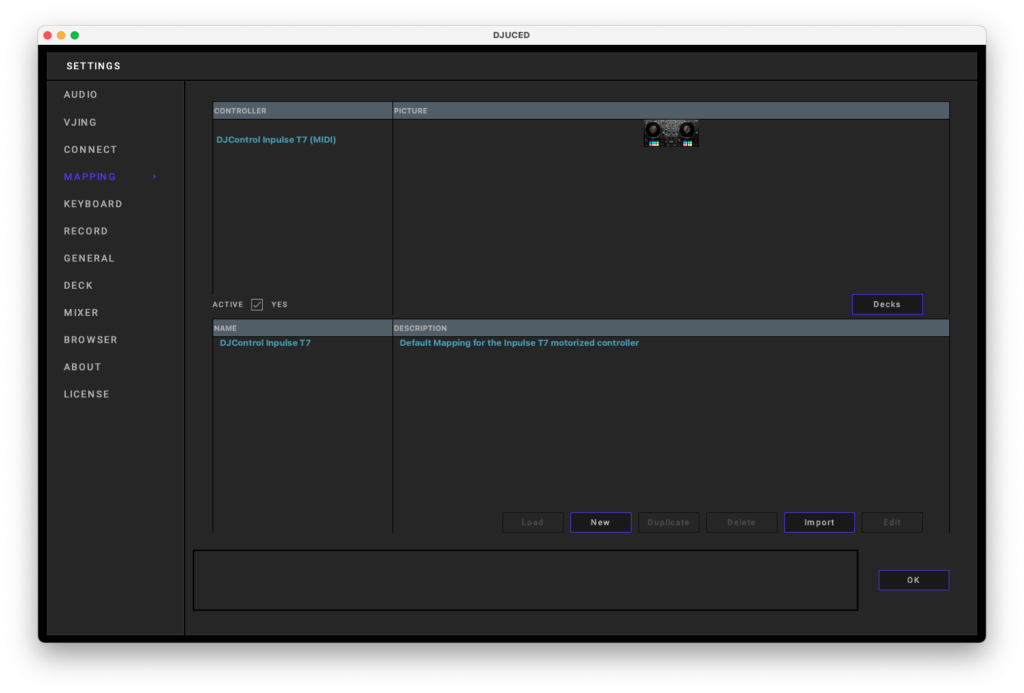
La sélection d’un contrôleur dans la liste vous permet de :
- Activer ou ignorer le contrôleur avec la case à cocher « Actif ».
- Sélectionner un mapping par défaut intégré à DJUCED (lors qu’une intégration officielle de DJUCED a été faite).
- Créer un nouveau mapping vide avec le bouton « Nouveau ».
- Dupliquer un mapping sélectionné avec le bouton « Dupliquer ».
- Importer un fichier de mapping DJUCED .djm que vous avez téléchargé.
- Modifier un mapping sélectionné.
- Choisir un deck de destination avec le bouton « Decks ».
DJUCED Mapping File (.djm) #
Un fichier de mapping DJUCED est un fichier généré automatiquement par DJUCED lorsque vous créez un nouveau mapping.
L’extension de ce fichier est .djm
Tous les fichiers de mapping .djm créés ou importés se trouvent dans le dossier « Documents/DJUCED/Midi ».
Par défaut, double-cliquer sur un fichier .djm de votre Explorateur ouvre DJUCED et importe automatiquement le fichier de mapping.
Gestion des decks de destination #
Il n’est pas nécessaire de remapper un contrôleur entier pour modifier les platines de destination contrôlées.
Comme la plupart des mappings intégrés contrôlent les decks 1 et 2, il est possible d’utiliser le bouton Decks pour remapper un deck entier.
Il y a deux contrôleurs 2 Decks sur l’exemple suivant : un Inpulse T7 et un Inpulse 200 MK2.
L’objectif est d’attribuer l’Inpulse 200 MK2 aux decks 3 et 4 de DJUCED.
Sélectionnez le contrôleur Inpulse 200MK2, puis cliquez sur le bouton « Decks »
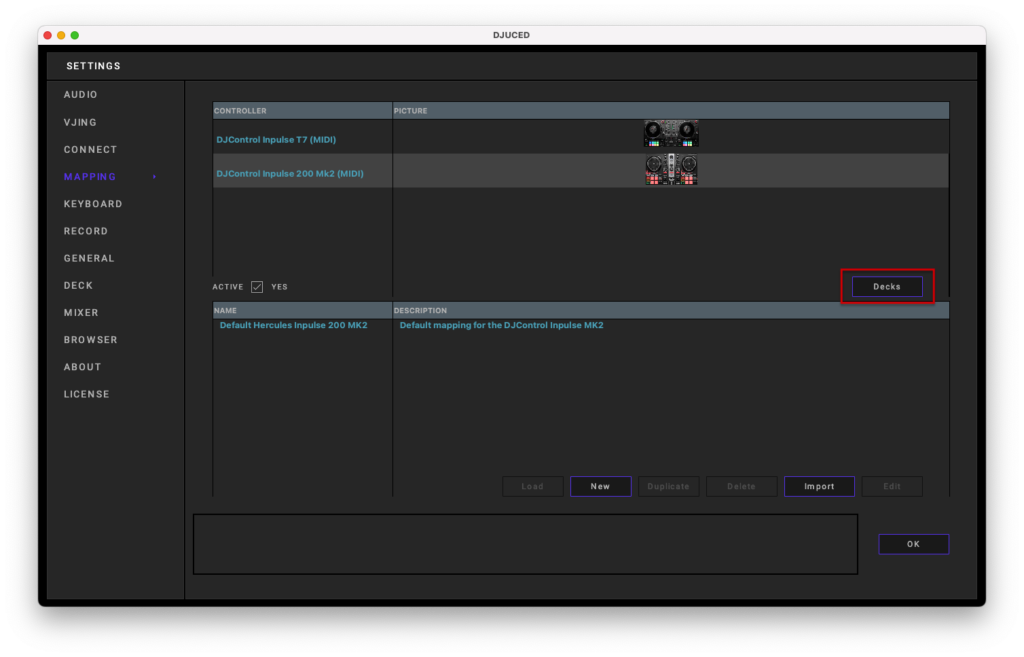
Cette fenêtre contextuelle apparaît et montre que le mapping sélectionné contrôle les decks DJUCED 1 et DJUCED 2.
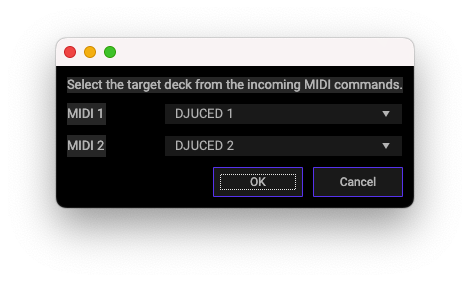
Sélectionnez les platines de destination que vous souhaitez utiliser.
Cliquer sur OK applique les modifications et quitte la fenêtre contextuelle.
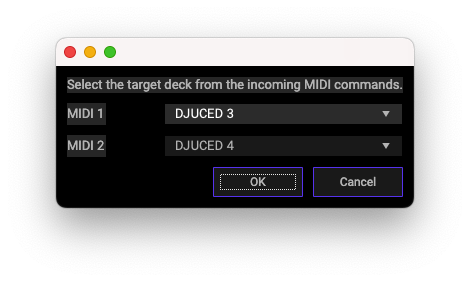
Utilisation du MIDI Mapper #
DJUCED PRO propose une fenêtre de mapping MIDI.
Le MIDI Mapper vous permet de modifier un fichier de mapping existant ou de créer un mapping à partir de zéro.
Pour ouvrir la fenêtre MIDI Mapper, sélectionnez un nouveau fichier de mapping, un fichier de correspondance dupliqué ou un fichier de mapping modifié dans la liste (1), puis cliquez sur le bouton « Édition ». (2)
Remarque : les mapping par défaut ne peuvent pas être modifiés.
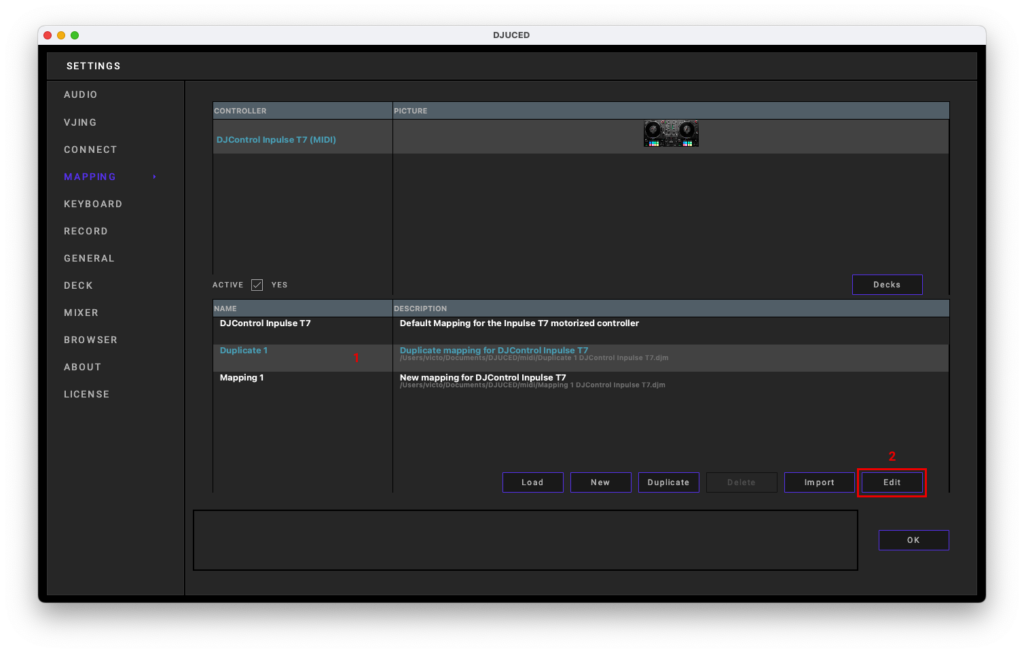
Ensuite, la fenêtre du MIDI Mapper apparait.
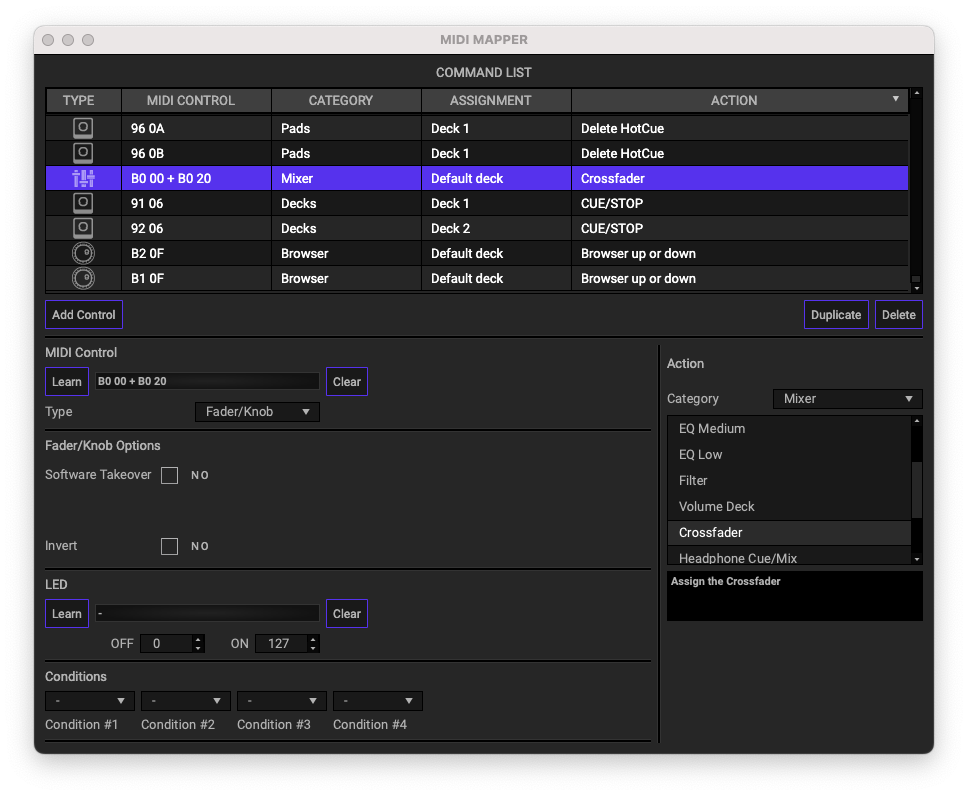
La fenêtre MIDI Mapper comporte trois zones : #
La partie de la liste de commandes est la liste où vous pourrez ajouter, supprimer, dupliquer ou trouver un contrôle déjà mappé à une action.
Il est possible de trier cette liste par type de contrôles, message MIDI noté en hex, catégorie d’action, affectation de deck et nom d’action.
Conseil : en touchant un contrôle sur votre contrôleur, vous le trouverez sur la liste.
C’est un moyen facile de modifier certains contrôles.
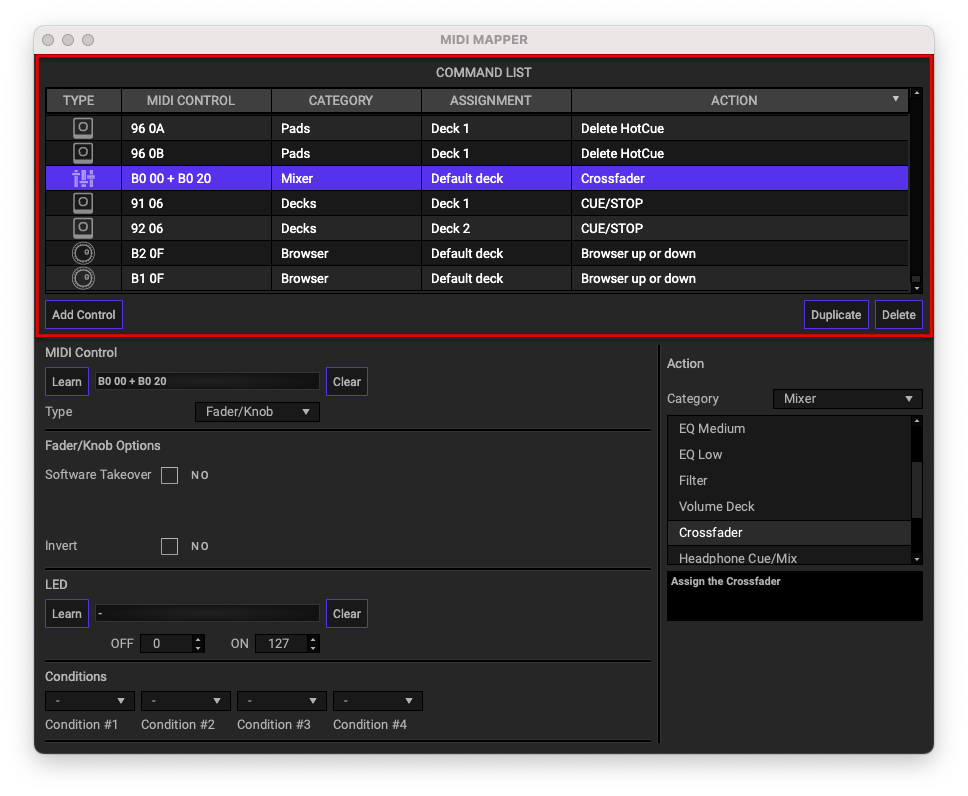
Cliquez pour zoomer
The MIDI Control area allows you to Learn a control type in INPUT (Fader/Knob, button or encoder), or OUTPUT (LED).
Each type on control got their own Options.
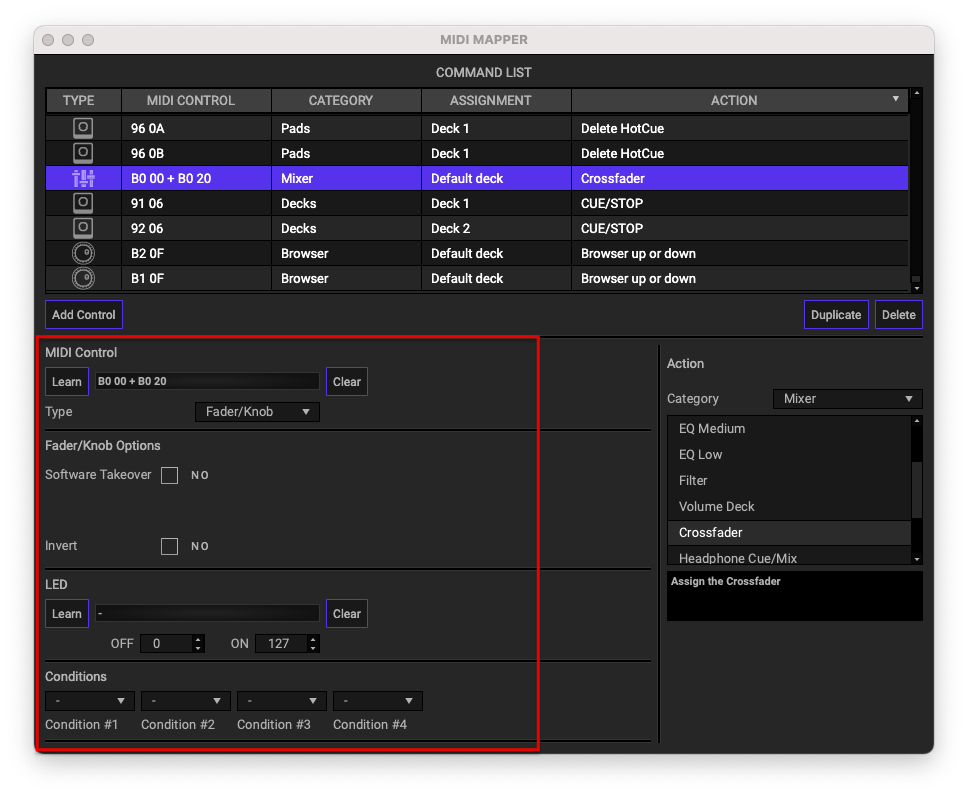
Cliquez pour zoomer
La zone Action vous permet d’attribuer une action à un contrôle MIDI. Les actions sont organisées en catégories et automatiquement filtrées en fonction du type de contrôle MIDI sélectionné.
Lors de la sélection d’une action, une description s’affiche dans la boîte en dessous.
De plus, certaines actions offrent des options avancées.
Veuillez noter que l’édition d’une action est immédiatement appliquée, ce qui vous permet de tester votre mapping en temps réel.
Cependant, certaines commandes, en particulier celles impliquant une sortie LED, peuvent nécessiter un redémarrage du logiciel pour une application correcte.
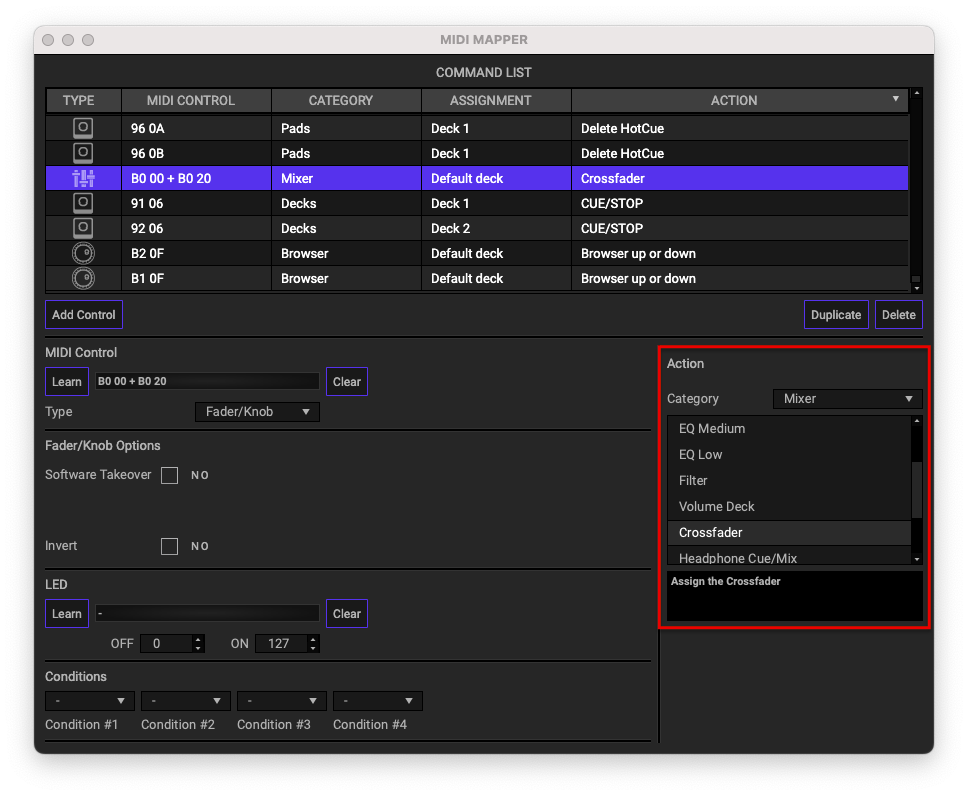
Cliquez pour zoomer
Vous avez maintenant toutes les bases pour modifier et créer vos mappings !